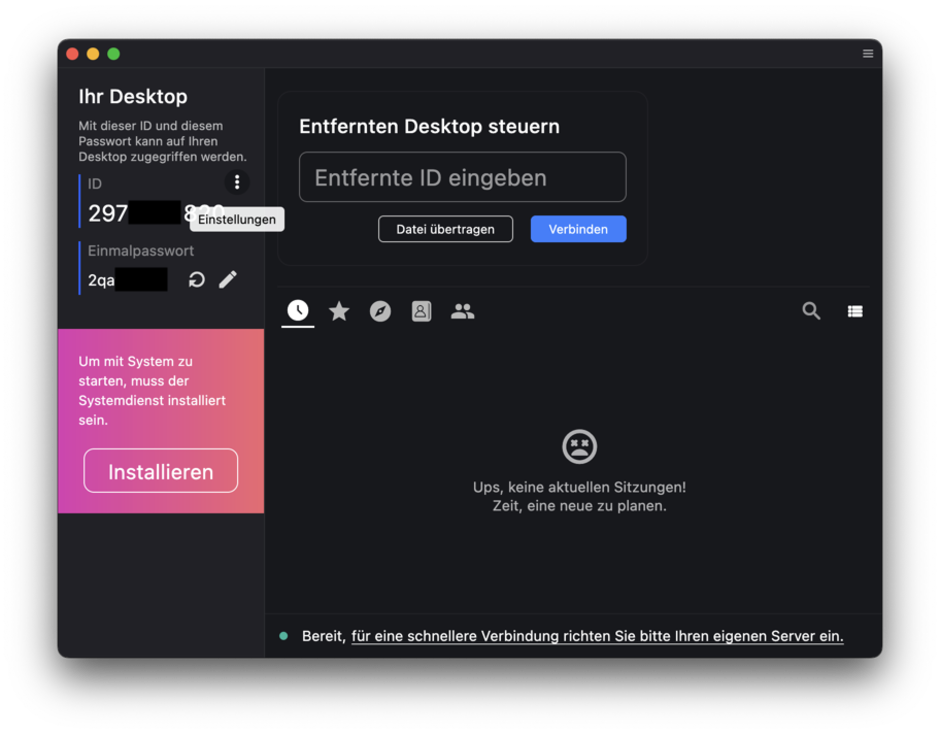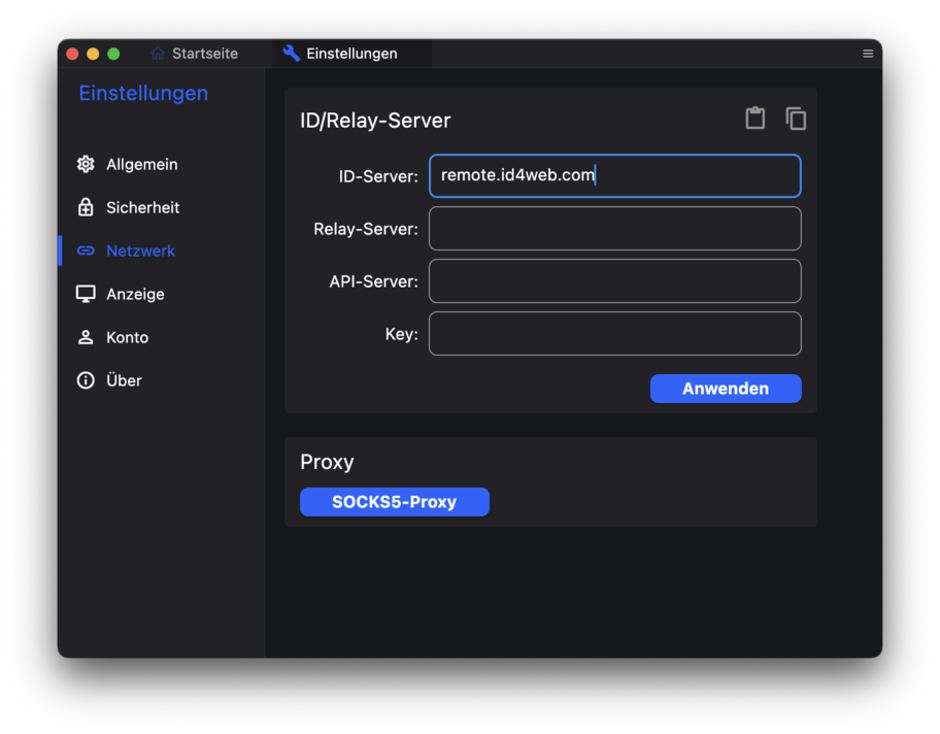Fernwartung mit Rustdesk
Hier finden Sie alle notwendigen Informationen, wie Sie den Rustdesk Client herunterladen und konfigurieren können. Zudem bieten wir spezifische Anleitungen für Apples iOS Betriebsystem. Für Windows ist die Installation weitestgehend automatisiert.
Installation unter Apple macOS
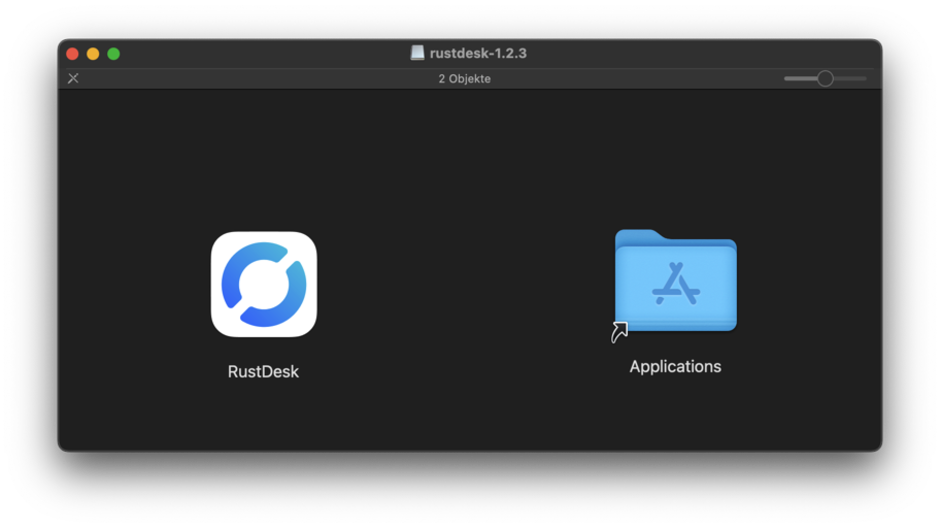
Schritt 1
Installation macOS
Nach dem Download und öffnen der Rustdesk Datei (meistens im Ordner "Downloads") erscheint folgendes Fenster. Ziehen Sie nun das Rustdesk-Icon in Ihren Programme-Ordner (Applications). Öffnen Sie den Ordner Programme oder Applications. Von dort aus öffnen Sie Rustdesk mittels einem Doppelklick.
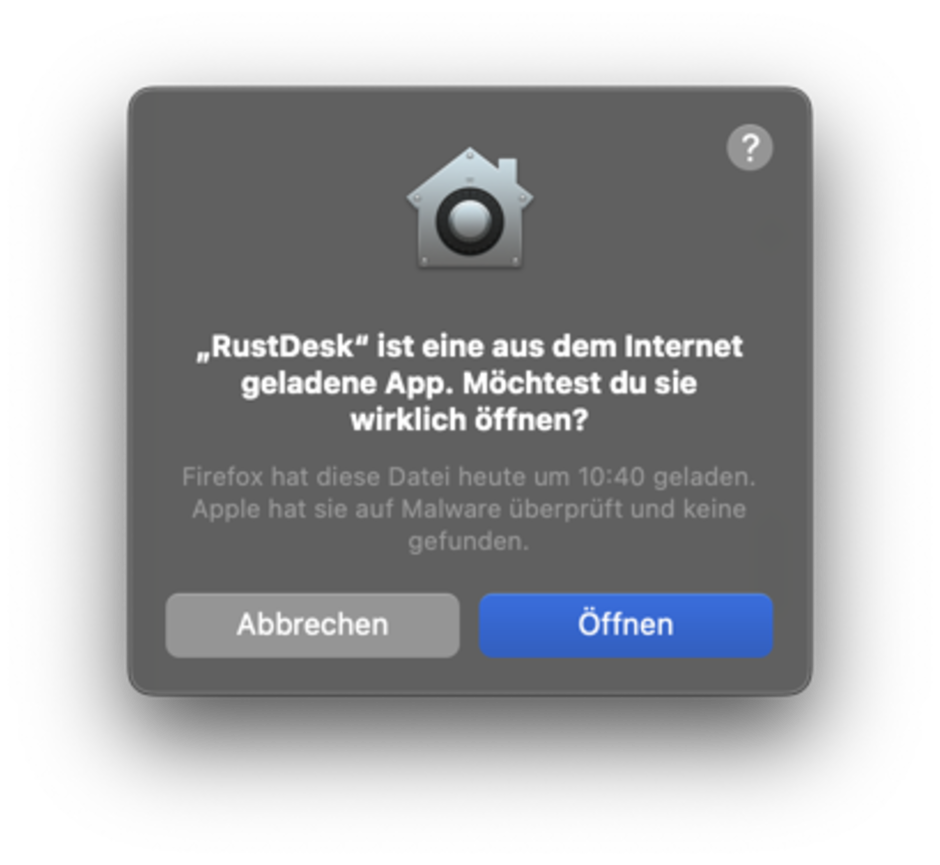
Schritt 2
Meldung bestätigen
Auf "Öffnen" klicken.
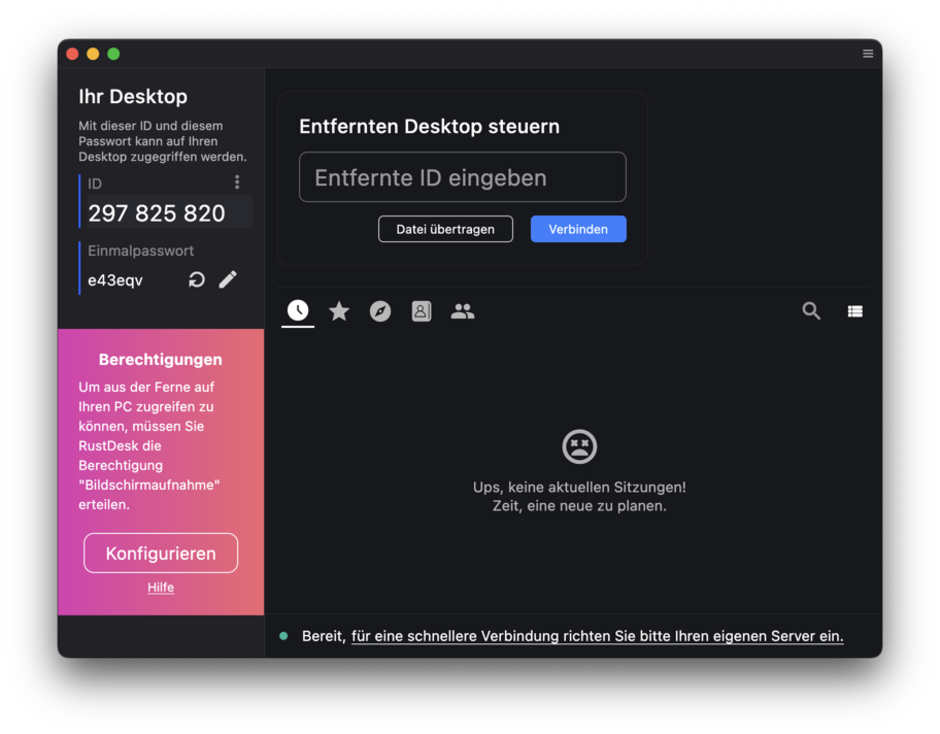
Schritt 3
Berechtigungen
Um auf den Mac zugreifen zu können, müssen Sie zwei Berechtigungen setzen. Dies ist aus Sicherheitsgründen notwendig und kann nicht automatisch durchgeführt werden. Klicken Sie auf "Konfigurieren".
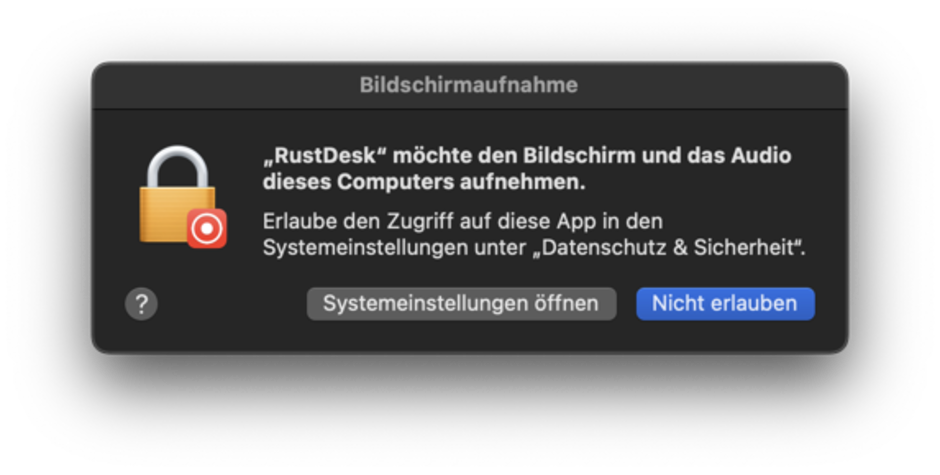
Schritt 4
Bildschirmaufnahme
Klicken Sie in der sich öffnenden Meldung auf "Systemeinstellungen öffnen".
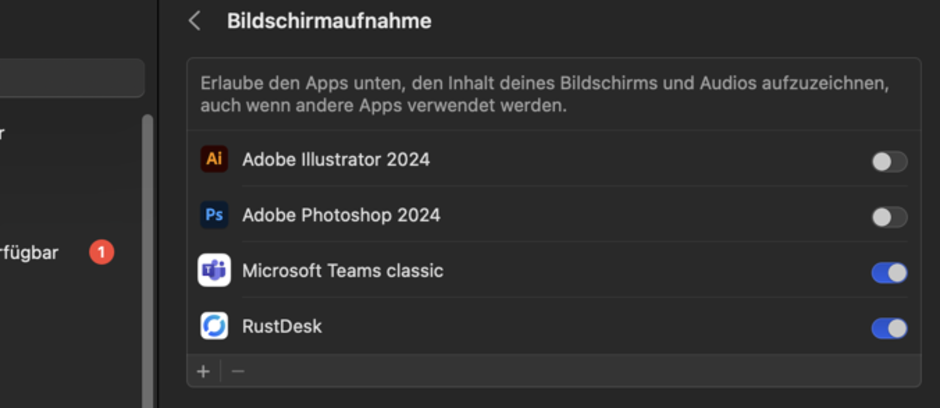
Schritt 5
Bildschirmaufnahme aktivieren
Aktivieren Sie den Schalter bei "Rustdesk". Evtl. müssen Sie hier noch Ihr Anmeldepasswort eingeben.
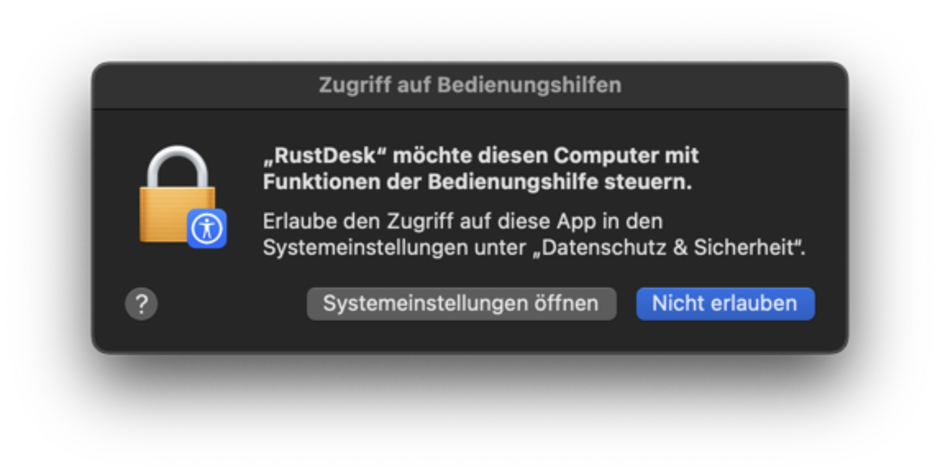
Schritt 6
Bedienungshilfen
Klicken Sie erneut innerhalb von Rustdesk auf "Konfigurieren", sollte die nächste Einstellung nicht automatisch erscheinen. Die Meldung nun wieder mit "Systemeinstellung öffnen" bestätigen.
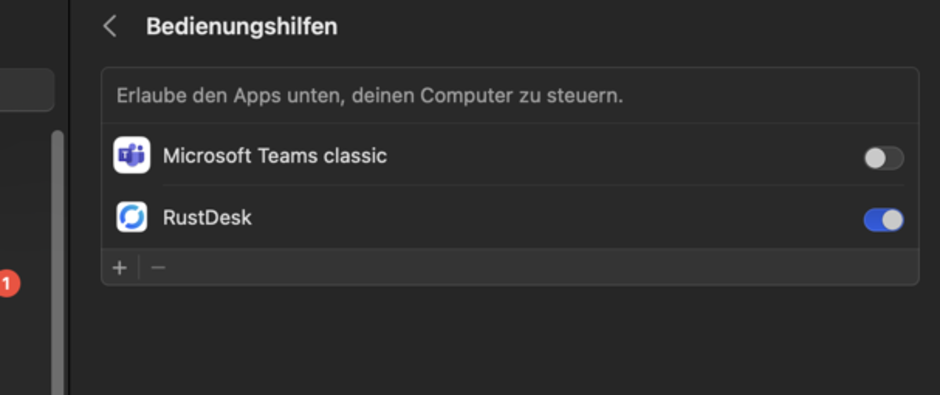
Schritt 7
Bedienungshilfe aktivieren
Aktivieren Sie den Schalter bei "Rustdesk". Evtl. müssen Sie hier noch Ihr Anmeldepasswort eingeben.